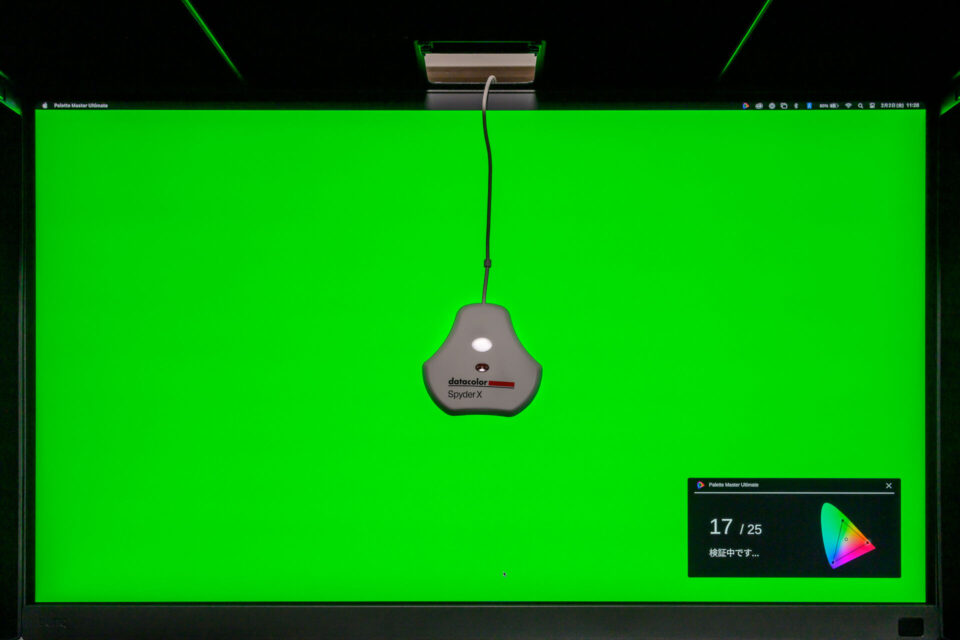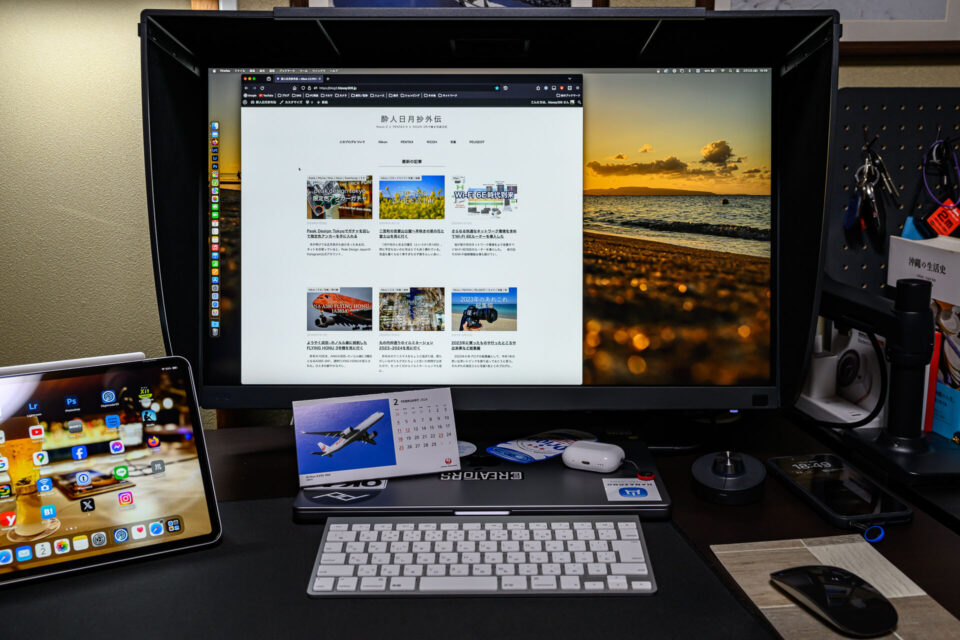とうとうカラーマネージメントモニターを手に入れてしまった。人それぞれいろいろな優先順位付けや考え方はあるとは思うが、写真を趣味としてそれなりに本気でやる一人として、正確な色再現性を持つモニターは避けて通ることはできないもののひとつだ。ここまでAppleデバイスの統一されたカラーマネージメントのシステムに頼ってきたが、ここらでちゃんとしなくてはならない。
どんなモニターをどう導入すべきなのか、この半年くらいずっと悩んでいたのだが、最終的にモニターはBenQのSW272Uという27インチ/4Kのハードウェア・キャリブレーション対応のカラーマネージメントモニターにした。昨年夏頃に発売された比較的新しい製品で、スペック的にもこのクラスでダントツに優れた製品だと思う。
とは言え、今どきの液晶モニターとしては恐ろしく高額であることには変わりはない。そのことで半年くらい悩んでいたのだが、ここで踏ん切りをつけることにした。
となると、せっかく高価なモニターを買うのだから、妥協することなく理想の設置環境を実現するために、付属のスタンドではなくモニターアームを利用することにした。
購入したモニターアームは定番中の定番、エルゴトロンのLXで、色はマットブラックにした。ほぼ同じ仕様/デザインの製品がAmazonブランドで少し安くでているらしいが、セール中で本家の方が安くなっていたし、保証やサポートなどを考えて本家のエルゴトロン製にしておいた。
どんな製品なのか?
それぞれの製品の詳細や細部についてはいろいろとネットに情報が溢れているので、ここで細かいことは割愛する。自分は特にSW272Uについては以下の記事とYoutube動画を参考にした。というかこれらを見て購入を決めたと言っても過言ではない。
BenQ SW272Uについて参考になる記事と動画
まずはstudio9さんのブログ記事。これがこのモニターに関する一番正確で詳しくまとまった情報だと思う。
こちらは先ほどのブログ記事のダイジェスト動画版だ。映像でしか伝わらないものもあるので、上の記事の補足としてこちらも見ておくとなお良い。
もう一つ、フォトグラファー上田晃司さんによるレビュー動画も参考になる。中原さんと特に違うことを言ってはいないので、こちらは参考までということで。
どんなモニターか理解し、自分が使用する状況をイメージするには、これらの情報だけでもう十分だと思う。あとは公式製品情報を確認するのと、販売店の価格情報、納期を気にするくらいだろう。
エルゴトロン モニターアームLXについて参考になる記事と動画
モニターアームの方もいろいろな情報が出回っているが、こちらもまずはブログ記事を貼っておく。
デュアルディスプレイ環境で2本目のモニターアームとして導入された、やや特殊な状況が説明されているが、製品自体のパッケージ内容と組み立て&設置のイメージがだいたいどんな感じなのか、この記事からつかむことができると思う。
このモニターアームについて解説したYoutube動画も色々あるのだが、やはり静止画よりも動画、百聞は一見にしかずということで、参考になりそうなやつを一つだけ貼っておく。設置環境に必要な条件や設置手順、長所と短所が網羅されている。
設置した結果とファーストインプレッション
ということでこれらの情報を見て、十分に悩み抜いた末にSW272UとモニターアームLXを購入し、自分のデスク環境に設置してみた。
過程はいろいろすっ飛ばして設置完了した状態。今後微調整していくことになるとは思うが今のところこうなっている。以下、ポイントを少しだけ説明していく。
母艦となるパソコンはM2 Maxを搭載したMacBook Pro 16インチなので、SW272Uとの接続はUSB Type-Cケーブル1本だけで済む。MacBook側に3つあるUSB Type-CポートのうちどこにつないでもOKで、4K/60pの映像をモニター側に出力すると同時に、モニター側からMacBookに対してPD充電/給電もできる。SW272UのUSB Type-Cポートは最大90Wの容量があるので、MacBook PRO 16インチでも余裕だ。
あるいは最近のMacBook PROにはHDMI出力も復活しているので、充電と映像出力を分けて管理したい場合はHDMIで接続してもいい。今のとことMacBook PROはUSB Type-Cで、リモートワーク用の会社のWindows PCをつなぐ場合はHDMIを使うことにしている。
なおSW272UにはHDMI、Display PortそしてUSB Type-Cのケーブルがすべて付属してくる。長さも約2mと十分でもちろん品質もちゃんとしていて、別途買おうとするとこれだけで何千円もしてしまうやつだ。
ただ付属のケーブルはやや太くて取り回しはあまり良くない。特にHDMIケーブル。データ品質や安全性の問題もあるので安いペナペナのケーブルで良いというわけにもいかない。今のところ付属ケーブルをそのまま使っているが、そのうち別のケーブルも試してみようと思う。
ちなみに解像度の設定はiMac 5KやApple Studio Displayと同様に2560×1440ピクセルに設定した。5Kモニターと違ってRetinaによるスケーリングが整数倍ではないが、横に並べて比較しない限り見分けはつかないだろう。27インチという物理サイズに対して一番バランスが良い解像度で使いやすい。
カラーマネージメントモニターは外光の影響を受けにくくするためにフードをつけて使用することが推奨されている。それでも別売りの場合が多かったのだが、SW272Uには専用の遮光フードも最初から付属している。
MacBook PROの内蔵ディスプレイと並べてデュアルモニターで使用にしたい場合、遮光フードは邪魔になるのではないかと思っていたのだが、実際やってみると案外そうでもない。なのでそのままつけっぱなしで使うことにした。
カメラのレンズフード同様に内側は反射防止処理が行われていてなかなか使い心地が良い。取り付けもネジ類を必要とせず、溝にフックを引っかけるだけなのだが固定状態もしっかりしている。ただし、取り付けたり取り外したりを気軽にできるるほどの機動性はない。
BenQのカラーマネージメントモニターにはホットキーパックというリモコンが以前から用意されていたのだが、SW272Uではそのホットキーパックが第2世代のG2となった。これも別売りオプションではなく最初から付属している。
こういうのはだいたい使い勝手が悪くて、実用性はないものだという先入観があったのだが、このホットキーパックG2は非常に良くできていてとても使いやすい。赤外線式のリモコンで、物理ボタンが7つと、ダイヤルが一つついている。これでSW272Uの操作はほとんどできてしまうので、モニター下部の小さなボタンをちまちま押す必要がない。
とくにカラーモード(色域のプリセットやキャリブレーション結果)を3つダイレクトに呼び出せるボタンはとても良い。入力切り替えもすぐにできるし、プリセットカラーであれば明るさの変更もダイヤルでダイレクトにできてしまう。
通常はプリセットのAdobe RGBで使いつつ、写真の現像を行うときはキャリブレーションしたモードにしたり、リモートワークで会社のWindows PCを接続する場合はsRGBに切り替えるなど、ワンタッチでできてしまうのが素晴らしい。手放せなくなりそうだ。
なおキャリブレーションについてはBenQからPalette Master Ultimateという専用アプリが無料で配布されているのでそれを使用する。キャリブレーターはx-riteのi1 Display系のものでもdatacolorのSpyder X系のものだいたい対応している。
ということでSpyder X Proを持っていたのでさっそくPalette Master Ultimateでキャリブレーションしておいた。
なおキャリブレーションの実施については、先ほどと同様にstudio9さんの↑この動画を参考にしている。というかほぼこの内容と手順を真似て実施した。
自分の環境や好みに合わせてルミナンスは100cd/m^2、ホワイトポイントは6000K、色域はネイティブとしてPalette Master Ultimateでキャリブレーションした結果を「校正-1」に登録し、ホットキーパックG2に1番ボタンに割り当てた。この状態でしばらく使ってみて、次のキャリブレーション時にまた少し調整するかもしれない。
また、MacBookは閉じたままクラムシェルで使用する場合もあるし、写真編集だけではなくテキスト入力をSW272U側でやりたい場合もあるだろう。そういう場合のために外付けのキーボードを用意することにした。
新たに買う前に、そういえば古いAppleのキーボードが残っていたはず…… と思い出して引っ張り出してきたのがApple Wireless Keyboardだ。外観は似ているが現行のMagic Keyboardとは違い電源は単三電池x2本となっている。だいぶ前のiMacに付属していたものだと思われるが、なぜ今もこれだけ手元に残っているのかよく思い出せない。
最近のApple製のキーボードと比べるとストロークが深くやや重たい。タイプしていると何かがカチャカチャと共振しているような音がするのが気になるが、アルミの筐体はかなりしっかりしていて流石Apple純正品という感じだし、やはりどことなく馴染みのある使い心地なので、外部キーボードはこのままApple Wireless Keyboardを使っていくことにした。
マウスは以前から使っているMagic Mouseがあるので問題ない。
あと問題があるのはスピーカーだ。SW272Uにはスピーカは内蔵されていない。だから例えばSW272U側でYoutubeを見たりすると、音はMacBookから聞こえてくることになる。これがちょっと気持ち悪いので、できれば外部スピーカーが欲しいところだ。それもせっかく外付けするならそれなりに良い音がするやつを。
だが一方でこれ以上新たな配線をしたくないという気持ちとの相反がネックとなっている。接続方法や形状などなどいろいろな選択肢はあるのだが、どうもどれも決め手に欠けるという感じだ。なんならこれも古いアナログ接続のスピーカーを引っ張り出して、配線の多さは処理を頑張ることでなんとかするのがいいのかもしれない。
スピーカー問題については引き続き検討していきたい。
モニターアームの設置はこんな感じになっている。メインのデスクの横に置いてあるサイドデスクの側面部にクランプを取り付け、アームをメインデスク側に伸ばしている。
これは奥行き方向のアームの可動領域と壁が干渉しないように考えた上のことだ。この取り付け方ならデスクの奥行きを十分に使うことが出来るし、モニターの上下左右の可動領域も十分に確保でき、視点からの距離と角度もちょうど良いところにモニターを持ってくることができる。クランプやアームが邪魔に感じることもないし安定性も問題なさそうだ。
ということでカラーマネージメントモニターとモニターアームで設置したことで、MacBookなどパソコンの使用環境が劇的に改善した。やはり大きなディスプレイで高解像度な広いデスクトップが使えるといろいろと捗る。そしてもちろん正確な色再現性でLightroomやPhotoshopが使用できるのは大きな進歩だ。これで今後は写真の現像結果にもっと自信を持つことができるだろう。
ここに至って「もっと早く導入しておくべきだった」ということだけ後悔している。