写真を撮ることを趣味としている以上、プリンターがあった方が良いのではないか?と、実はわりと昔からずっと考えていた。いや、プリンターは持っている。8年前に買った複合機EPSON EPー805Aだ。サポート期間は終わってしまったが、どこも壊れていないしまだちゃんと印刷できる。6色染料インクで写真だってそこそこいける。
でも、やっぱり本格的に写真プリントを楽しむなら、写真用に特化した高画質機が欲しい。A3くらいは印刷できた方が良い。でも置き場を作らないといけないし… とウジウジ考えてるところで、エプソンから5年ぶりとなる写真用高画質プリンターの新型が発表された。
(なお初期ロットが完売し、7月19日時点ではかなり品薄のようだ。そのせいでAmazonでは変なプレミア価格が付いている。が、通常実売は9万円以下のはずだ)

さっそく用意してあった古いパソコンラックに設置した。SC-PX1V本体のサイズは収納時で515×368×185(mm)、トレー類を開いた状態で515×769×420(mm)となっている。一方置き場はだいたい560x600x475(mm)ほどのスペースがあるから、まるであつらえたようにぴったりサイズだ。逆に言うとこれ以上大きなプリンターは置けない。
接続はUSB、有線イーサネット、Wi-Fiのどれでもいける。有線で接続できる距離なのだが、少しでも配線は減らしたいのでWi-Fiでつないだ。

さて、付属していたインクカートリッジを装着した。全10色の顔料インクで、SC-PX1V用に新たに開発されたUltraChrome K3Xインクだそうだ。カートリッジも巨大でさぞかしたくさんインクが入ってる… かどうかは分からない。
開梱してはじめてインクカートリッジを取り付けた直後は、インクをヘッドユニットまで吸い上げる充填作業が自動で行われる。これにより相当なインクを消費してしまったようで、セットアップ完了直後の使い出し時点でインクの残り容量は約1/4を切っていた。さらにA4を数枚印刷したらもう一部のカートリッジは残量警告が出た。まぁ仕方がない。
ちなみにインクは10色セットを購入すると軽く2万円を超えてしまう。恐ろしい…。運用としては無くなりそうなものから1色ずつ買っていく方が現実的だろう。なお、セットアップで使い果たしてしまう消耗品はインクだけではない。
廃インクを貯めておくメンテナンスボックスもすぐに残容量警告が出て交換しなくてはならない。セットアップ時に初期インクカートリッジのインクはほとんどがこのメンテナンスボックスに捨てられてしまったようだ。
なので、このプリンターを使い出すには本体とともに、最低でも新しいインクカートリッジ一式と、このメンテナンスボックスの新品を用意しておく必要がある。
インクジェットプリンターの同梱インクはお試し用ですぐになくなる… とは昔から言われていたことだが、さすがにここまで露骨なことは少なかっただろう。これがSC-PX1Vの仕様だというのであれば、文字通りセットアップ作業専用のインクとメンテナンスボックスとは別に、もう1セット使い出し用のインクとメンテナンスボックスを同梱すべきではないかと思う。
さて、気を取り直してさっそく印刷してみよう。
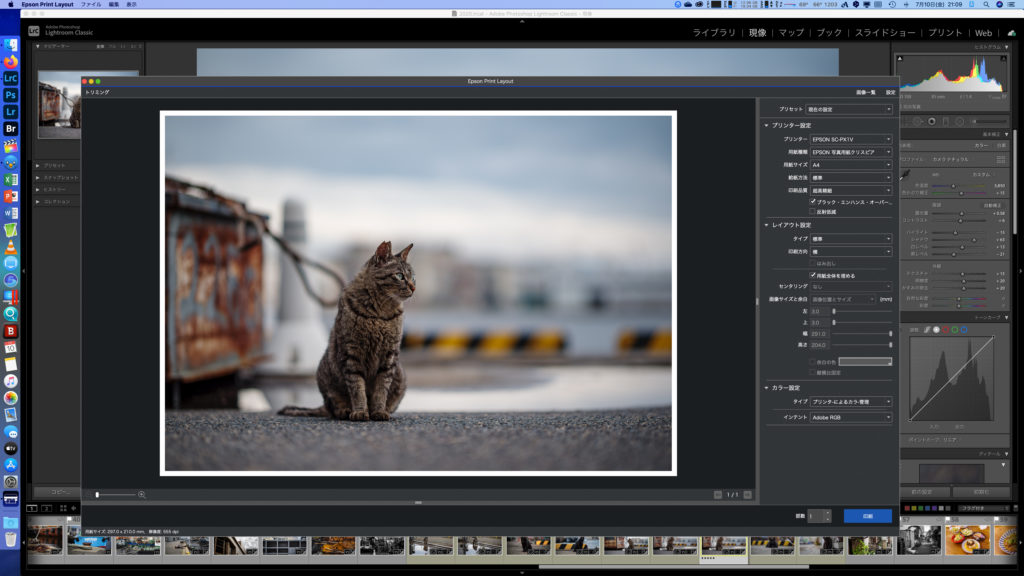
プリンタードライバーに加えてEPSON Print LayoutというアプリケーションをMacにインストールした。するとAdobeアプリケーションから、書き出しモジュールのプラグインとして呼び出すことが出来るようになる。なので、Lightroom Classicをベースとしたいつものワークフローにそのまま印刷機能が追加される感じでとても便利だ。
このアプリから用紙、サイズ、印刷位置位置などを細かく設定できるし、カラーマネージメントについても基本的な設定が出来る。色味や階調、明るさの調整機能はないし、コラージュを作ったりするようなレイアウト機能もない。

SC-PX1Vの使い勝手上の特徴のひとつが、この4.3インチタッチパネルだ。パソコンから印刷データを流し込むと、印刷画像が表示されるし、印刷している画像情報や印刷に必要な時間なども確認することが出来る。
だからSC-PX1V本体には電源スイッチ以外の物理スイッチはない。すべてはこのタッチパネルに集約されている。
印刷中は何とヘッドまわりの動きを上面から見ることができる。上面パネルがシースルーになってるだけではなく、内部にLED照明が灯るというギミックがスゴい。ヘッドがせわしなく左右に動き、紙が送られつつ印刷がじわじわと進んでいく様子を眺めることが出来る。
このプリンターが写真を趣味とするアマチュアをターゲットにしていることがよく分かる機能だ。

おぉぉ! スゴい!まるでお店でプリントしたみたいな写真だ!
とりあえず2LとA4で印刷してみた。超高精細モードでオーバーコートありの場合A4でおよそ13分、2Lで約8分ほどかかる。オーバーコートをオフにするなど、少し設定を緩めれば途端に1/3くらいに短縮できる。でもまぁ、趣味の写真印刷なら急ぐことはないだろう。配布用に大量に印刷するとか言うことがない限り。

ほほう… なるほど。昔はプリントとモニターとの色味の差に悩んだりしたものだが、SC-PX1Vは適当にプリントしてもほぼ思った通りの結果に仕上がる。
SC-PX1Vは特に黒の表現力が上がっているそうだが、たしかにコントラストがとても高いし、顔料インクなので後で見たら色味が変わっていたというようなこともない。なので慣れてしまえば、ほぼ一発で理想のプリントに仕上げることが出来るのではないだろうか?

さて、写真プリントする上でプリンターとともに重要なのが紙だ。昔と違って今は山ほどインクジェットプリンター用の写真用紙が販売されている。どの紙がどんな特徴を持っていて、どんな写真に合うのか?は、やってみないと分からないことが多い。
で、気がついたらサイズも様々色んな紙を買ってしまった。中には発注ミスもあるのだがこの際せっかくだから試してみるしかない。
基本的にはEPSON純正の超光沢紙クリスピアを使えば間違いないと思って各サイズ買ってしまったが、どうも顔料インクと超光沢紙の相性はあまり良くないのではないかと思う。むしろ今のところピクトリコのセミグロス(半光沢)にプリントした方が断然見栄えが良いという気がしている。
とりあえず、この紙を各サイズ用意することにしよう。
あとはせっかくの黒の締まり、特にマットブラックを生かしてモノクロプリントにも挑戦してみたい。まずはプリントに耐えうる写真を撮らないと。

と言うことで、さっそくいろいろと印刷して試しているところだ。あれもこれも過去作をプリントしてみたくなって古い写真を掘り返している。自信がないものは2Lで、ちょっといけるかも?と思ったらA4で。A3ノビは… どうしよう?
プリントを保存しておくためのファイルも買ったし、これぞという何枚かはもちろんフレームに入れて飾るつもりだ。まだどれを飾るのか決心が出来ないが、そうやってあれこれ迷って考えることが楽しい。





