デジタルカメラで撮影した写真の現像および管理には Lightroom Classic を使っている。ここに至る歴史的経緯は色々あるのだが、ともかく今のところこのアプリなしで写真データを取り扱うとことは考えられないくらいに依存してしまっている。
ところが、今現在2つのまったく異なる “Lightroom” が存在している。ひとつは売りきりだった時代からの機能とUIを脈々と継承する ”Lightroom Classic” で、もうひとつはモバイル版とともに数年前に新規開発された新しい、その名もズバリ ”Lightroom” だ。
古くからのユーザーが “Lightroom” という場合、大抵は “Lightroom Classic” を指している。が、公式には今現在、ただ単に “Lightroom” と言った場合は新しい方を指す。何ともややこしいことになっている。

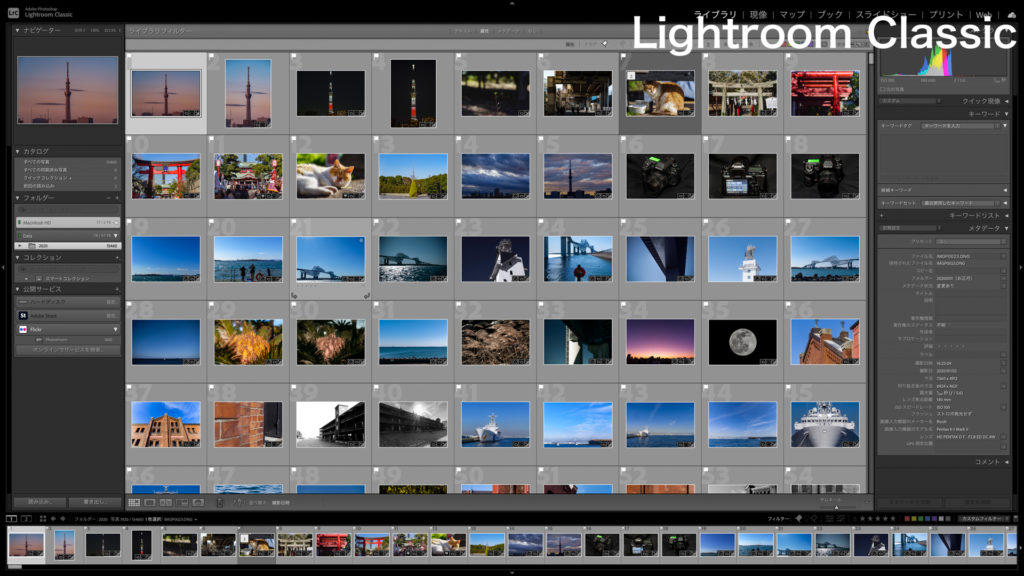
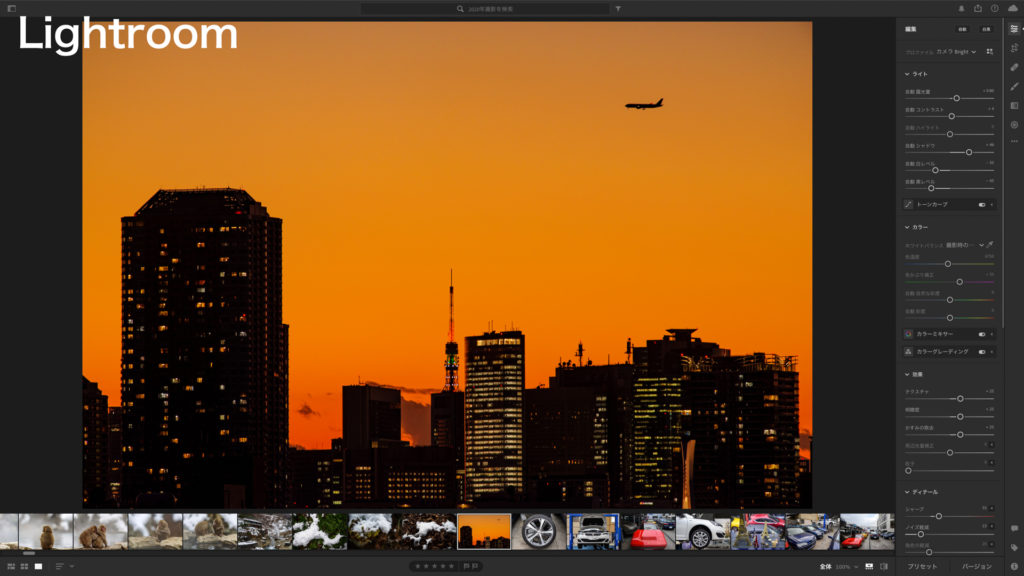
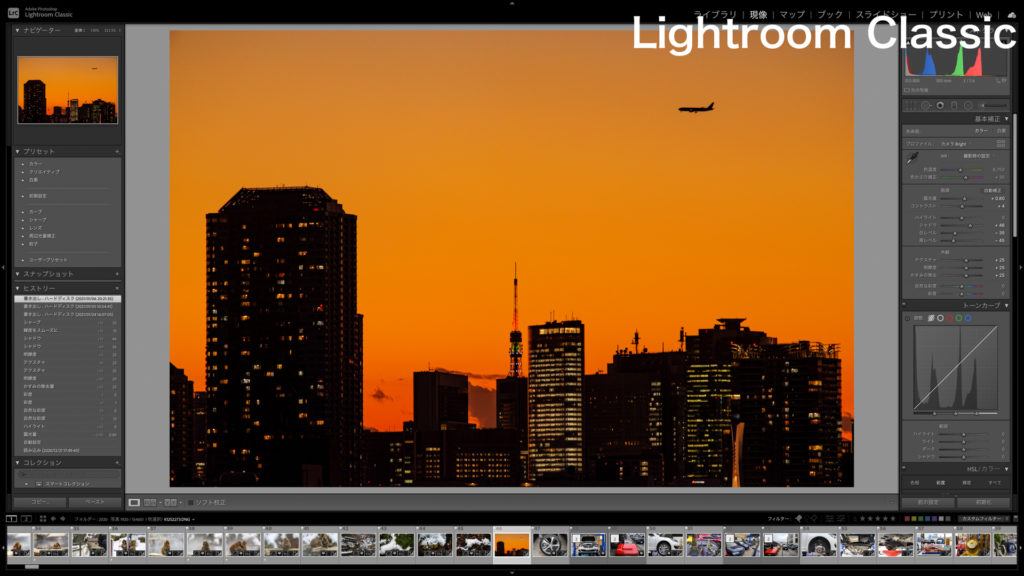
基本的な方向性としては恐らく、今後Lightroom ClassicからLightroomへ移行していく流れがあると思われるのだが、いまだに両アプリともバージョンアップが平行して続けられており、実際のところこの2つのLightroomが将来的にどうなっていくのかは実はよく分からない。
だから、これまでずっと使ってきたLightroom Classicをそのまま使ってきたし、今後もこのまま使っていこうと思っていたのだが、ここへ来てちょっと考えが変わってきた。そろそろ新しいLightroomへの移行を考えてみても良いのではないか?と。
今までのLightroom Classicを中心にしたワークフロー
まずはLightroom Classic版を中心に使ってきたこれまでの写真管理と編集のワークフローを図にまとめてみた。

こんな感じだ。以下、赤丸数字ごとにポイントをコメントしておく。
- (1) 撮影データはiMacの内蔵SSDまたはNASに保存し、Lightroom Classicのカタログに読み込む。そしてOKカットをセレクトし現像や編集作業を行う。
- (2) OKカットはコレクションに登録する。そのコレクションを同期対象に設定することで、Creative Cloudドライブに自動的に同期される。
- (3) ただしこの場合、Creative Cloudドライブにアップロードされるのは約2Mピクセルに縮小、および高圧縮されたスマートプレビューのみとなり、元データと同等の高画質データで同期できない。その代わり、このスマートプレビューの分はCreative Cloudドライブの使用容量から除外される。
- (4) Creative Cloudドライブに同期された写真はLightroomおよびLightroom Mobileから参照/編集することが出来る。
- (5) Lightroom Mobileでは同期された写真をカメラロールに書き出すことが出来る。しかしあくまでもスマートプレビュー相当の低画質・低解像度データに限定される。
- (6) Lightroom/Lightroom Mobileで加えた現像パラメータの変更は、Lightroom Classicのコレクションおよびカタログにも自動的に同期され反映される。便利なようでいて実はちょっとウザい。
こんな感じだ。気付いたかも知れないが、このフローではiMac上のLightroomは特に使い道がない。もっぱらLightroom Classicでセレクトおよび現像した写真をLightroom Mobileを通じてiPhoneなどに同期し、書き出してSNSで使用することを目的としている。
SNSで使うくらいなら、スマートプレビューベースの低画質データで十分だと思っていたのだが、解像度はともかく意外にこれが画質劣化がひどくて困ることがある。
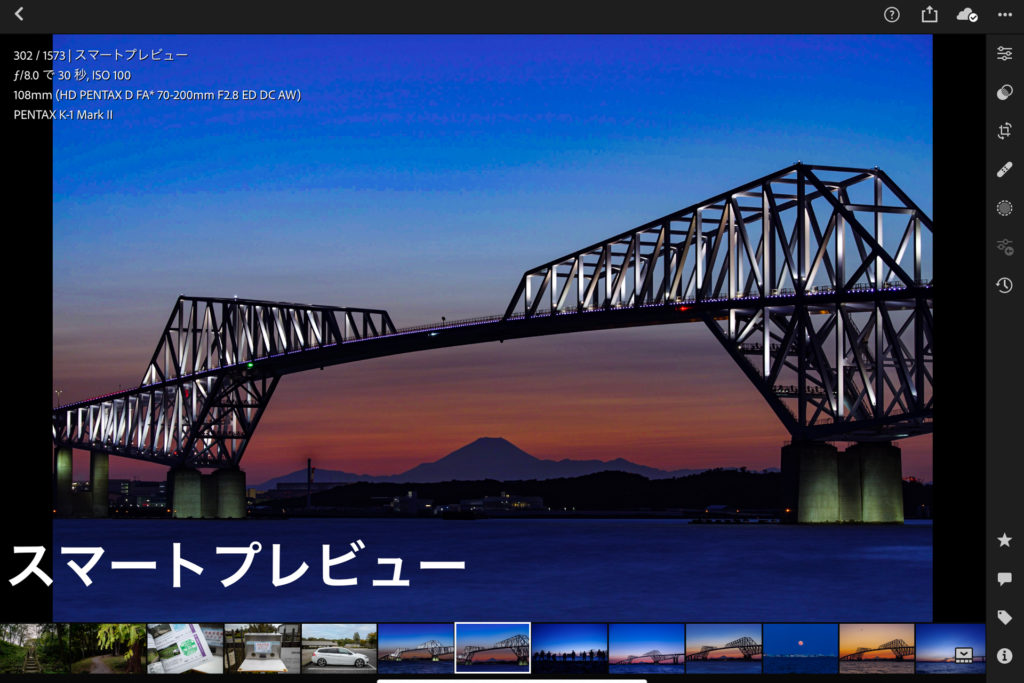
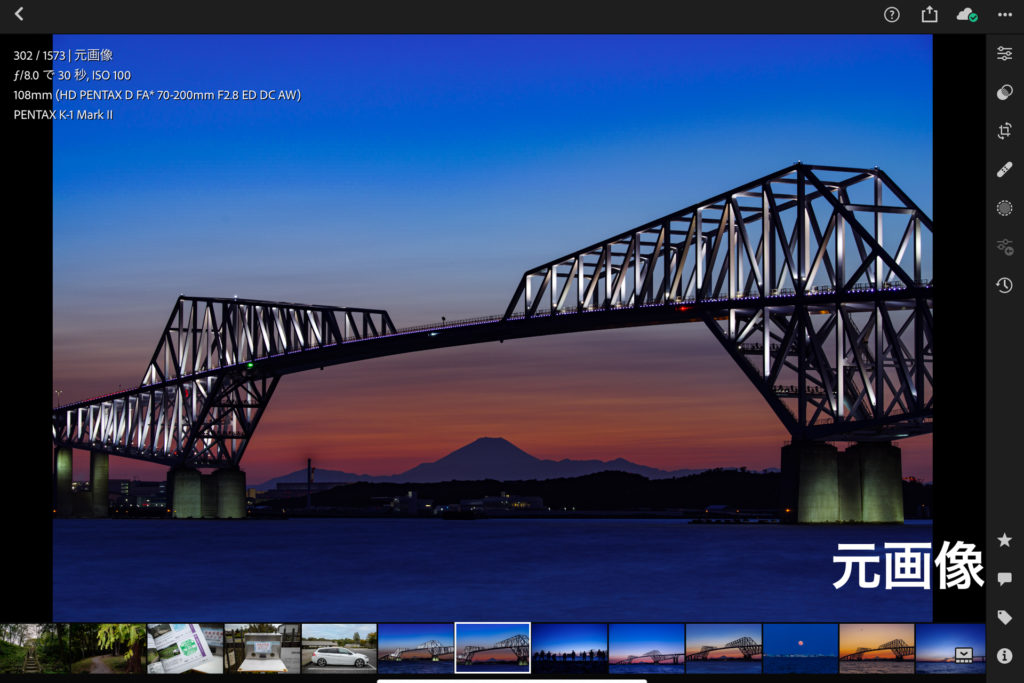
なので結局のところはLightroom Mobileはサムネイルのビューワーだと割り切った方が良い。しかし、そうなるとそもそも同期している意味からしてないことになってしまう…。
新しいLightroom中心のワークフロー(暫定)
では、Lightroomをメインに使うとしたらどうなるだろうか? ということで、今のところ考えている新ワークフローについて説明する。

明らかに複雑で面倒になっているのだが、ここはひとつじっくり検討してみようではないか。
- (1) 撮影データをカメラからiMacにコピーし、Lightroom Classicでカタログを作る。そしてOKカットを選び現像を行う。ここまでは今まで通りだ。
- (2) 次にセレクト&現像済み写真をDNG(非可逆圧縮も可)で書き出す。これは保存用元データとは別の一時ファイルであり、後に削除する。
- (3) その一時ファイルをLightroomのライブラリに読み込む。
- (4) Lightroomのカタログに読み込まれた写真は自動的にCreative Cloudドライブにアップロードされる。アップロードが完了したら読み込み元の一時ファイルは削除可能となる(もちろん削除しなくても良い)。
つまり、Lightroomが写真データとして参照するのは常にCreative Cloudドライブ上に同期されたファイルでありローカルのファイルは参照していない。ただしカタログファイルには直近で使用したファイルがキャッシュされている。 - (5) Creative Cloudドライブにアップロードされた写真ファイルは、画質劣化のない元データのままiPhone/iPadのLightroom Mobileや、他のPC/MacのLightroomからも使用できる。現像パラメータも含め双方向に同期される。
- (6) 逆にモバイル端末から写真データを読み込んだ場合、やはり元データがCreative Cloudドライブにアップロードされ他の端末に同期される。
- (7) iPadなど他の端末で読み込まれた写真の元データをiMacのローカルにアーカイブしたい場合は、iMac上のLightroomからローカルにダウンロードすることが可能。
- (8) 問題はCreative Cloudドライブの容量だ。試しに2020年に撮影した写真約16,000カットの中からセレクトした約1,500カットをDNGで書き出し、同期したら約50GBとなった。これなら当面1TBもあれば十分だろう。
と、こんな感じになる。一見ややこしいようでいて、理解してしまうとけっこうスッキリすると、自分では思っている。
ポイントは(4)だ。Lightroomが読み込んだデータはとにかくCreative Cloudドライブにアップロードし、ライブラリは常にクラウドを参照していることさえ理解してしまえば、いろいろなモヤモヤが晴れてくると思う。
こうすることの一番のメリットはiPad/iPhoneで元の画質を保ったデータが取り扱えることだ。
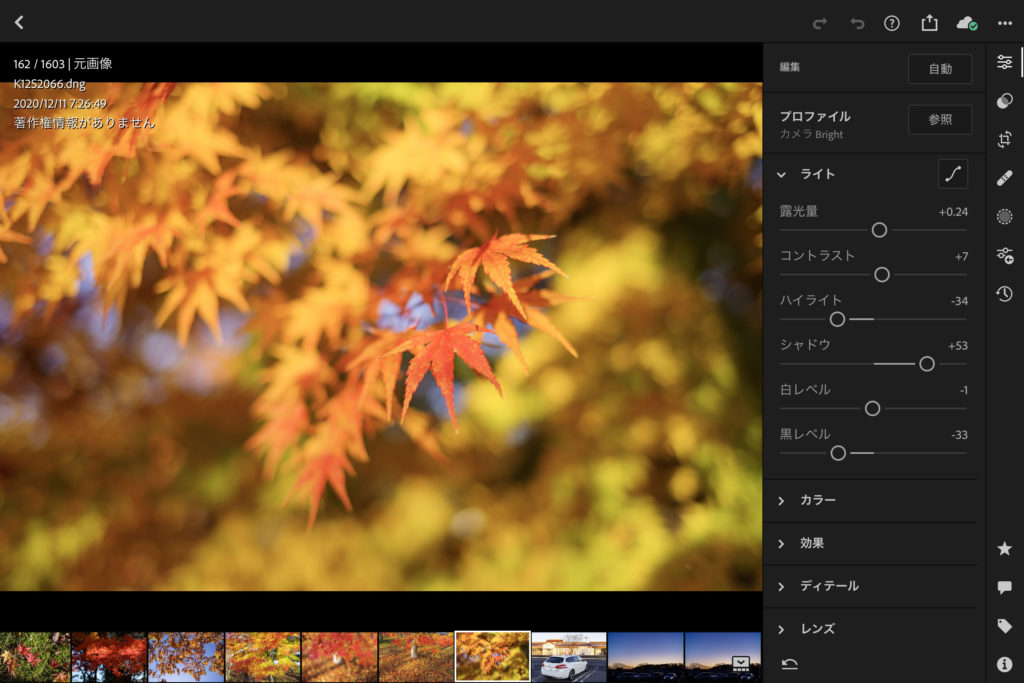
特にiPadはもっと写真管理と現像に使用していきたいと思っている。↑こんな感じでほぼMac上のLightroomと同じことができるのだ。通信環境依存はあるが、いつでもどこにいても自分の写真ライブラリにフルアクセスし、現像も可能なのだ。
あるいは将来的にMacBookなどを追加してもいいだろう。また、iPhoneで撮影した写真をLightroomのカタログに統合することもできるし、デジタルカメラからの読み込みをiMacに限る必要も無くなる。
なおひとつだけ注意点がある。macOSの場合、Adobe Creative Cloudをインストールすると、ユーザーの下に”Creative Cloud Files”というフォルダが作られる。

これはMicrosoftのOneDriveなどと同様に、クラウドと同期されるフォルダなのだが、Lightroomのカタログに読み込まれたファイルはFinderからは見えないし、逆にここに写真ファイルを保存したとしても、Lightroomから見えるようにもならない。このフォルダは空き容量以外Lightroomとは関係ないのだ。
Windowsだとどうなるのかは分からないが、少なくともMacの場合、このフォルダーのことは忘れた方が良いだろう。
Adobe Creative Cloudのフォトプランを1TBに変更する
さて、上記のような感じでLightroomを本気で使うには、Adobe Creative Cloudのフォトプランを、標準のCreative Cloudドライブ容量20GBプランからから1TBプランに変更しなくてはならない。従ってコストが980円/月から1980円/月に増える。
容量1TBプランはときどきAmazonなどでオンラインコードが安売りされたりするので、それを使うとお得に買える。ちなみに2021年初売りセールでは10%OFFだった(すでに終了ずみ)。
なお、すでに月々払いしている標準の20GBプランから、オンラインコードを使って1TBプランに変更するには、コードを登録する前に先に標準プランを1TBプランに契約変更しておく必要があるようだ。そうしないと20GBの標準プランと1TBのプランが2重契約になってしまう。この手順を間違えてちょっと嵌まってしまった。
2重契約を解消するために、不要になった標準プランを解約しようとすると、解約金がかかってしまう場合がある。解約金を回避する策はあるのだが、なかなか面倒なことになるので、プラン変更とオンラインコード登録を同時に行う場合は手順に注意して欲しい。心配ならチャットなどを通じてサポートに確認した方が良いだろう。
まとめ:Lightroom ClassicとLightroomの(雑な)比較
以上のまとめとして、Lightroom ClassicとLightroomについて個人的に重要だと思った点を表にまとめておく。本文で触れてないこともあるがご容赦いただきたい。
| 項目 | Lightroom | Lightroom Classic |
|---|---|---|
| プラットフォーム | Mac/Windows, iPad OS/iOS/Android, WEB | Mac/Windows |
| ファイルの保管場所 | クラウド | ローカル |
| クラウド同期 | 画像/現像パラメータとも完全双方向 | 画像はスマートプレビューのみ、現像パラメータは双方向 |
| クラウド容量消費 | する | なし |
| 編集モジュール切替 | 不要 | 必要 |
| プラグインサポート | なし | あり |
| Photoshopとの連携 | あり | あり |
| Flickrへの公開 | なし | あり |
| 操作性 | シンプルで分かりやすい | 昔から慣れ親しんでいる |
| 編集ヒストリー | ない? | あり |
| 検索/フィルター/レーティング | あり(顔認識含む) | あり |
| マップモジュール | なし | あり |
| GPU支援 | あり | あり(ただし動作がおかしい) |
| レスポンス | 軽い | ときどき重い |
| コスト | ¥1,980/月(1TBプラン) | ¥980/月(20GBプラン) |
ということで、一長一短は依然としてあるが、初期の頃は著しく不足していたLightroomの編集機能は、現バージョンではほぼLightroom Classicと遜色なくなった。新ワークフローでも結局Lightroom Classicは使い続けることになるので、Lightroomの弱点はそっちで補えばいい、という程度の差に過ぎない。
それよりも個人的には、どの端末からでも同じ環境が得られることと、動作が軽いということが重要だ。データがクラウドにあるといちいち待たされそうな気がするが、キャッシュの仕組み含めてうまく出来ていると思う。画像一覧の表示やスクロールもサクサクだし、編集も変に引っかかったりしなくて快適だ。こうなるとApple M1でARMネイティブ版を動かすとどうなるのか興味が出てくる。
ということで、これからしばらくはこのやり方で運用しつつ、特に重大な問題が起きない限りこのままLightroomに移行していこうと思っている。





